Intro
Ultros is a performant market board tool for Final Fantasy 14.
Discord bot
To make the most out of ultros, you should consider inviting the Discord bot. The website is mostly more featured than the bot, with the exception of alerts, which only work on Discord.
If you come across parts of this guide that need improvement, feel free to raise an issue in the discord, or via the github issues
Setting a home world (and price zone)
To make the most out of Ultros, you should set your homeworld. This will enable prices to show up in search, and within the item explorer.
On the website, head to settings and you should see a page like this.

Simply choose your world and price zone and you should start to see prices show up in search.
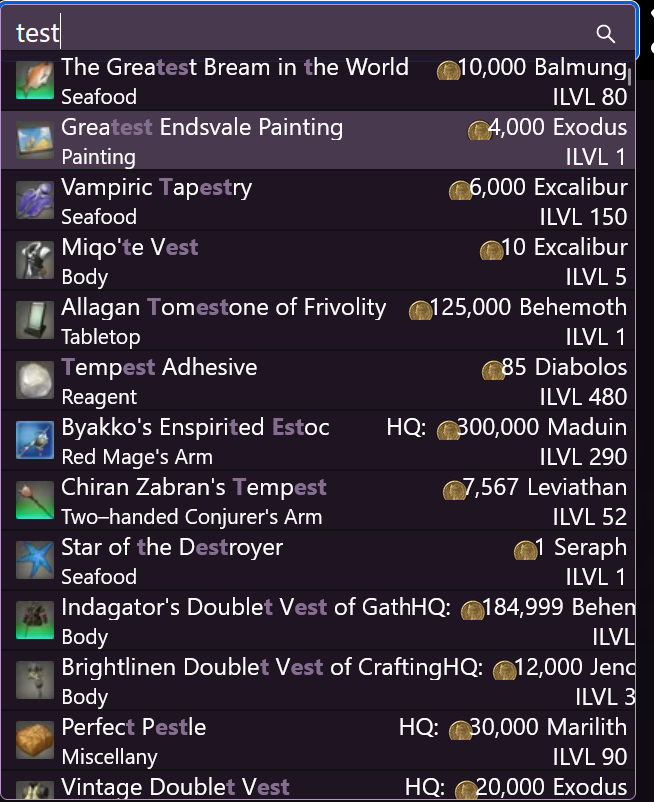
Note that this will have to be done on each device that you access Ultros from as currently this is not stored in the database but just stored as a local cookie.
Search
Item Explorer
Ultros' item explorer is useful when you want to find items that you might not know the name of. It allows you to sort by price, ilvl, name, or when it was added to the game.
Note: The item explorer is only available via the website.
Navigating to the item explorer
To use to the item explorer, click the wrench and screwdriver next to the search box.

From there you can select an item category. The first several categories will match the categories found on the ingame market board, and the last buttons will just show you all of the gear that is available for a class.
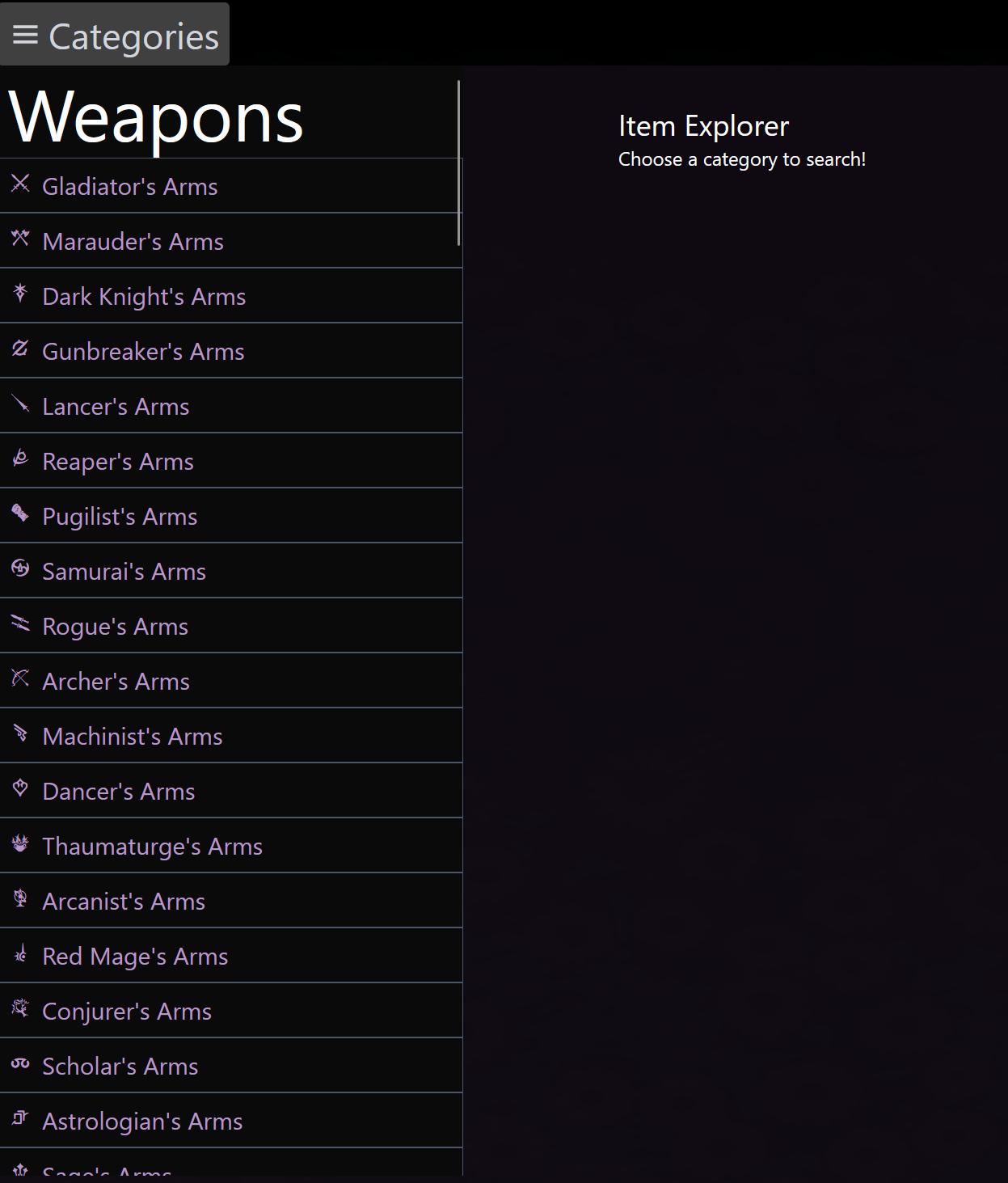
Sorting
The following sorting options are available
- ADDED - When the item was added to the games files (this may not always make sense)
- PRICE - (note: By default, the item explorer will use prices from your price zone- see set your home world for how to configure)
- NAME - Sorts alphabetically by the item's name
- ILVL - Sorts by the most expensive
This enables you to search for say, the most expensive minion, or the most recently added samurai gear
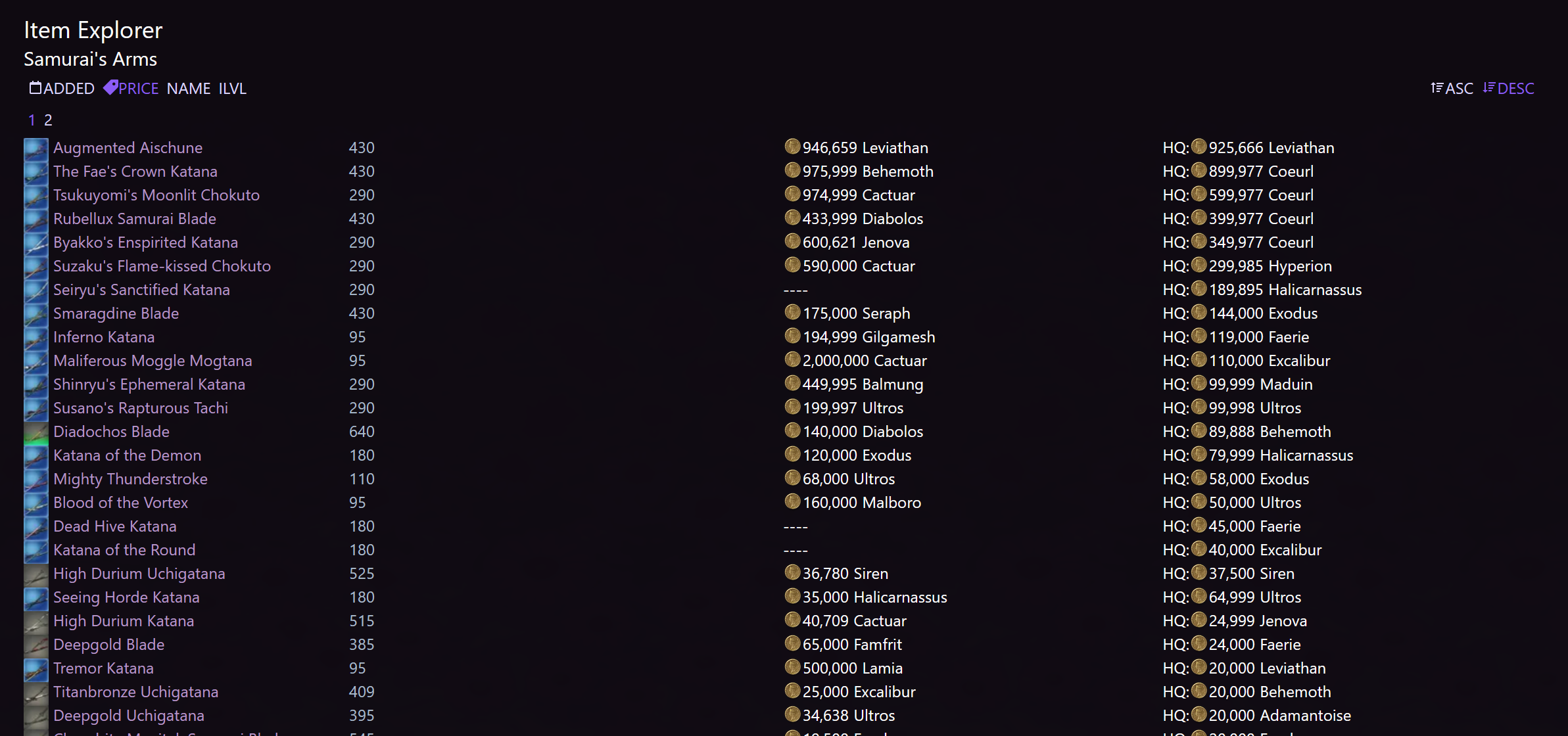
Retainers
Ultros is able to track retainers and give a summary. You must be logged into a Discord account.
The website and Discord bot stay in sync, so as long as you use the same account you should be able to view retainers added via the website on the bot, or retainers added via the bot on the website.
Once you add retainers to your account you should be able to view them on the website like this:
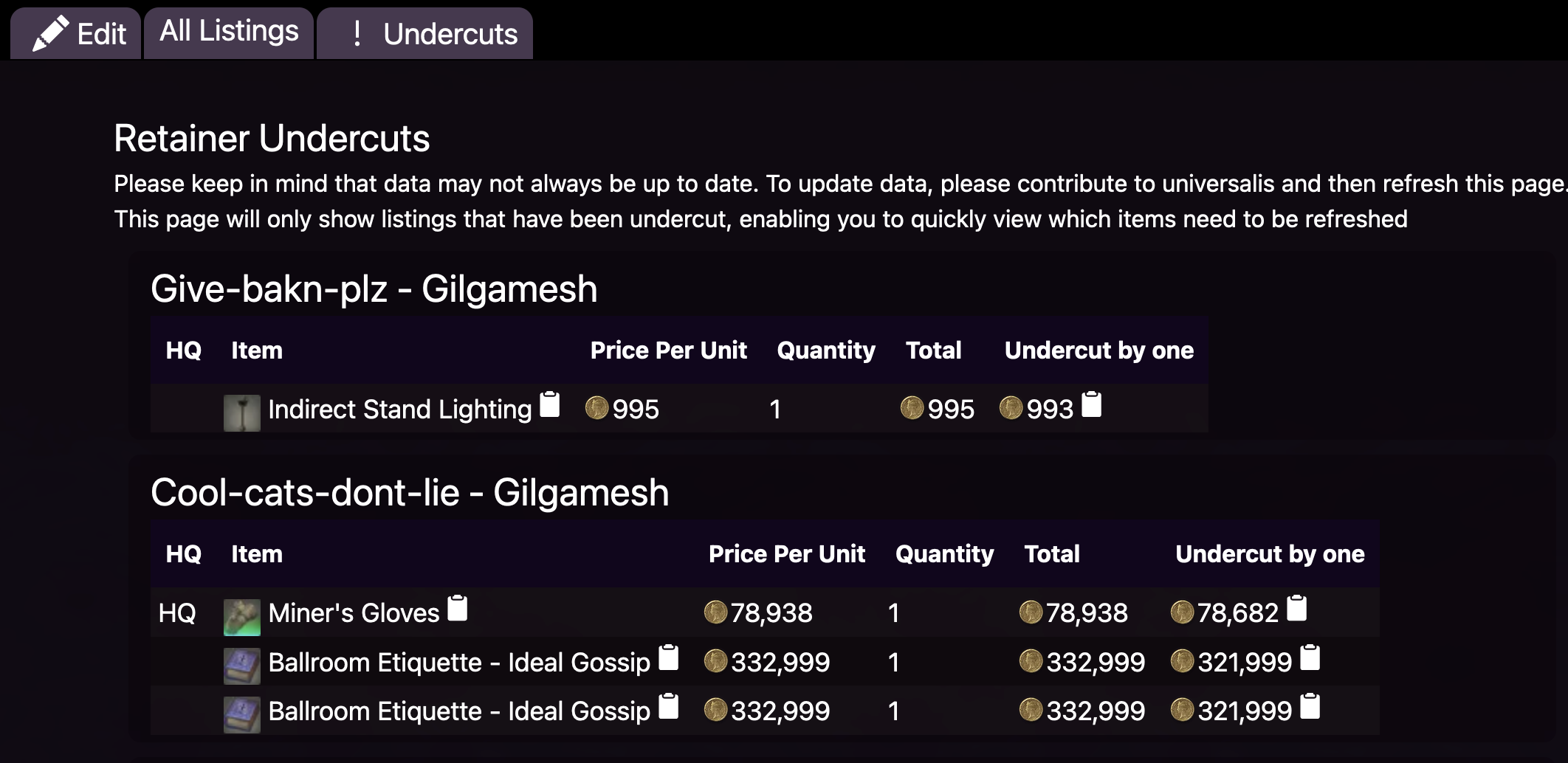
If you're logged in, you can view this page yourself here, or by clicking on the retainers button and then clicking the undercuts button.
Managing retainers
This chapter covers managing retainers via the website and discord.
Using website
Once you're logged into ultros you should be able to join the server. https://ultros.app/retainers/edit
From there- you should be able to see all of the retainers that you have added to your account. in a table and a search bar.
Adding a retainer
Type the name of your retainer into the search box and then click the claim button when the retainer shows up.
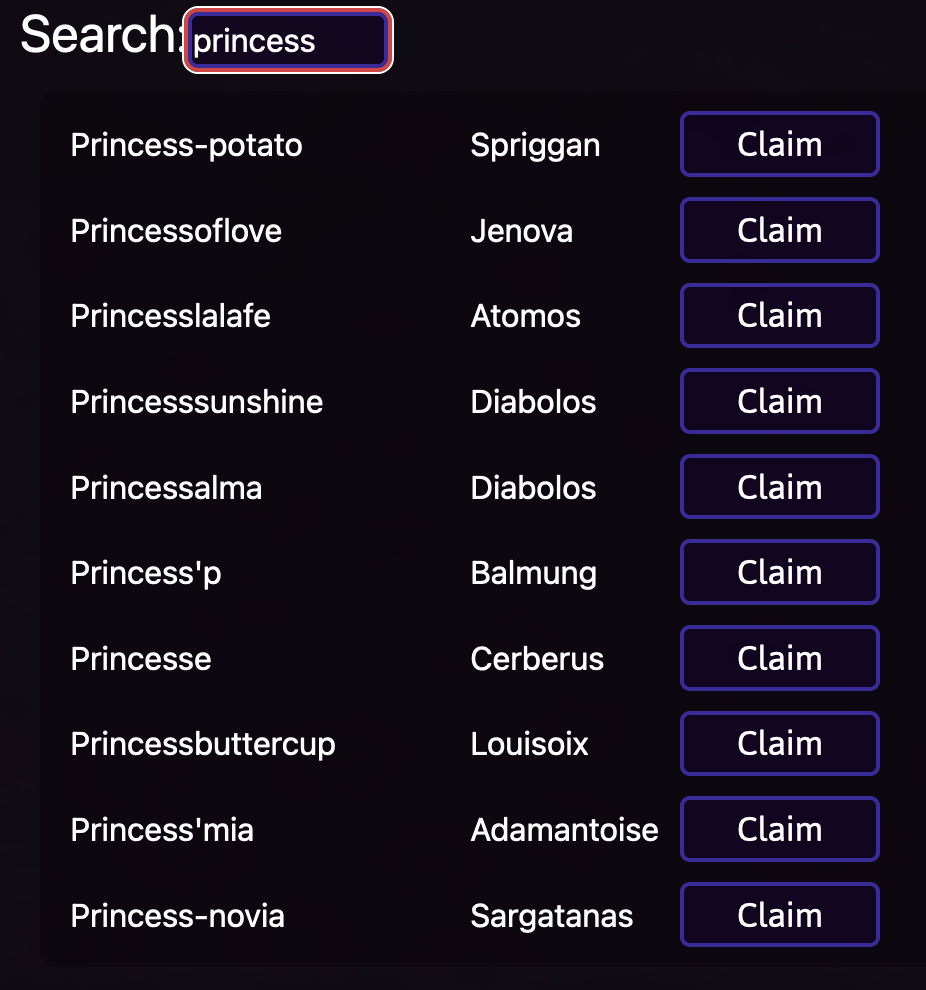
Updating retainers
Once you have retainers added, you should see them listed here:
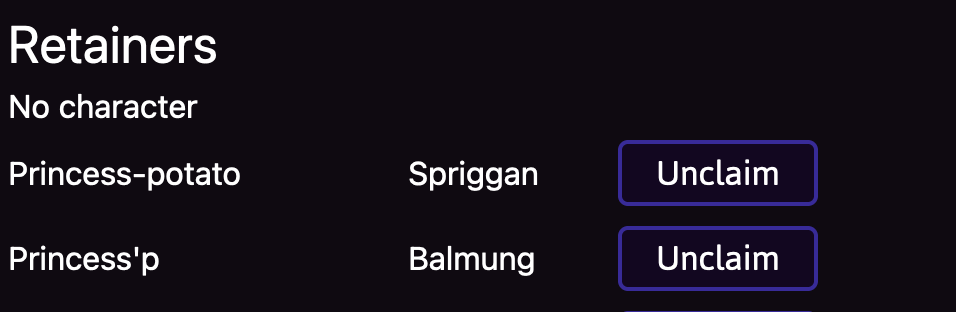
It is possible to associate a retainer to a specific character, which is why we see "No character" above. Character management is covered here
To reorder the retainers (I highly suggest you match the order of your retainers in game), you may simply drag and drop them.
To remove them, you just need to click unclaim!
Using Discord
Adding a retainer on Discord
In discord, use the command
/ffxiv retainer add retainer_name to add a retainer. As you type the retainer name, the autocomplete should show the name and server of the retainer like this.
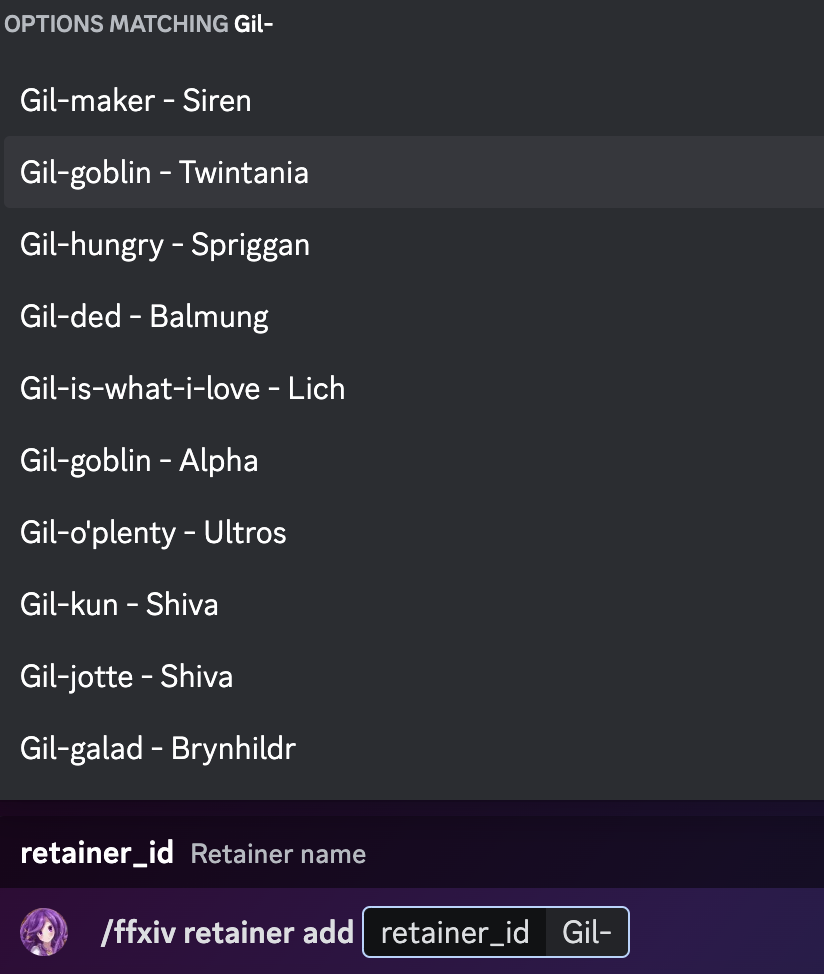 make sure you click on the retainer and server that matches yours. Typing th complete name won't work- it must be chosen from the autocomplete list.
make sure you click on the retainer and server that matches yours. Typing th complete name won't work- it must be chosen from the autocomplete list.
Remove
/ffxiv retainer remove
List
You can check the list of all of your retainers with
/ffxiv retainer list
Tracking retainers
Once you've gotten retainers, you should now be able to view their listings that Ultros is aware of.
Website
The website should be fairly intuitive. Just click on retainers, and then all listings and you should see this page.
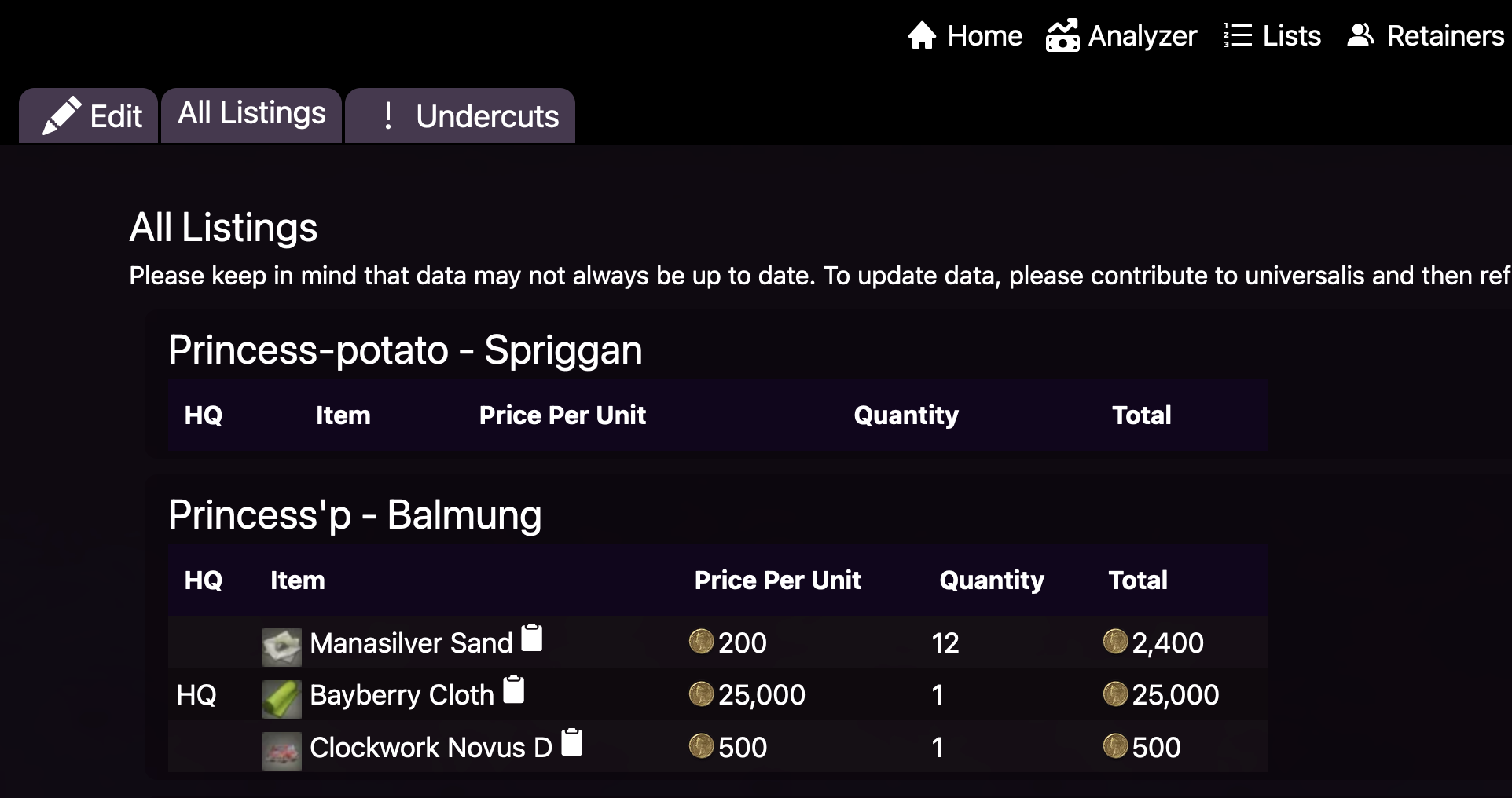
This page shows all of the listings that are currently known to Ultros that belong to your retainer. This likely won't match what your retainer sees in game, but this should match what people searching Universalis and Ultros should see.
The more useful page is the undercuts page which shows just the listings that your retainer has been undercut on.
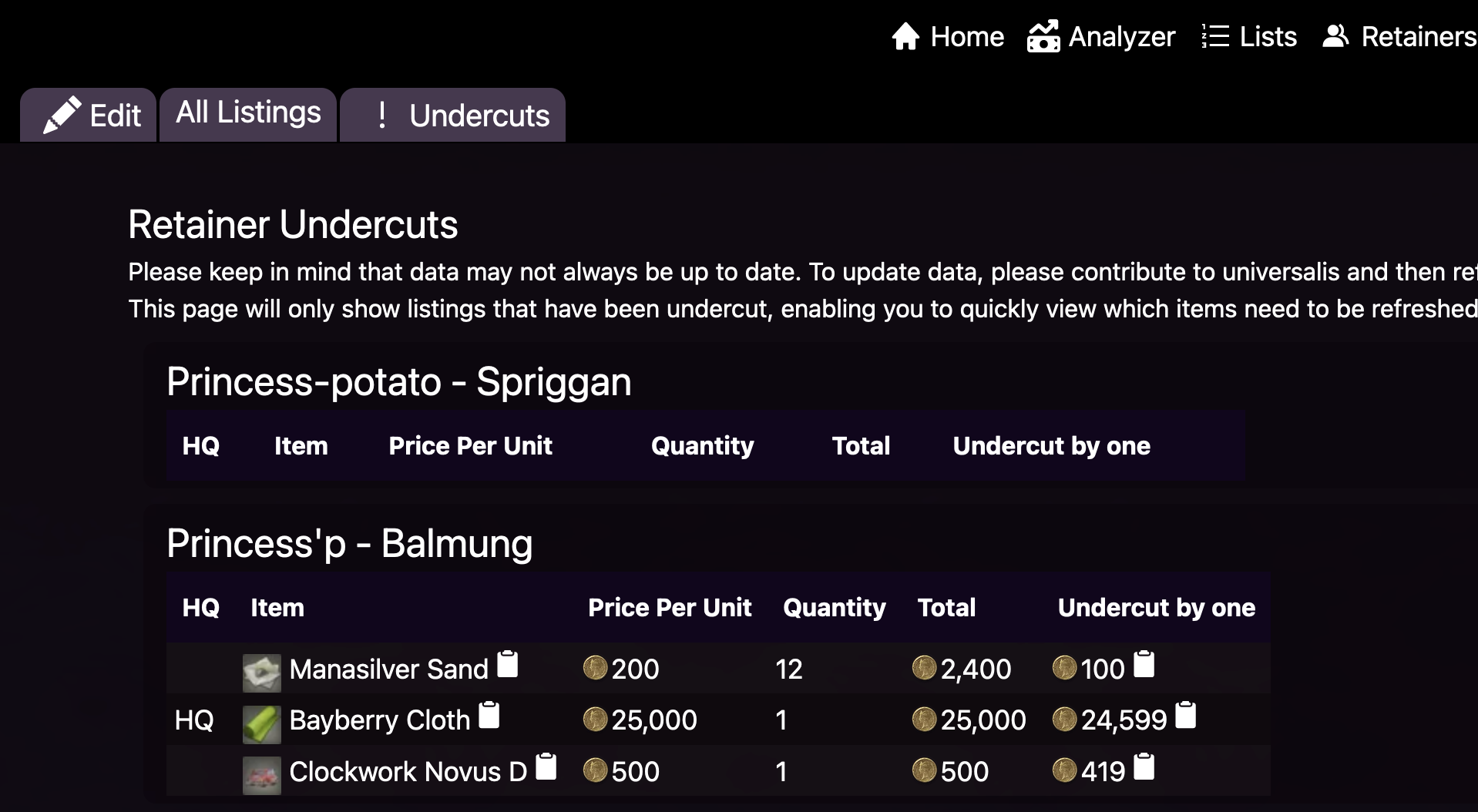
The undercut by one option shows the lowest price minus one, thus is the price you need to be the cheapest on the market board.
Any listings that aren't undercut aren't available on this page.
Discord
ffxiv retainer check_listingswill show all of your retainer's listings/ffxiv retainer check_undercutswill show just the listings that you've been undercut on.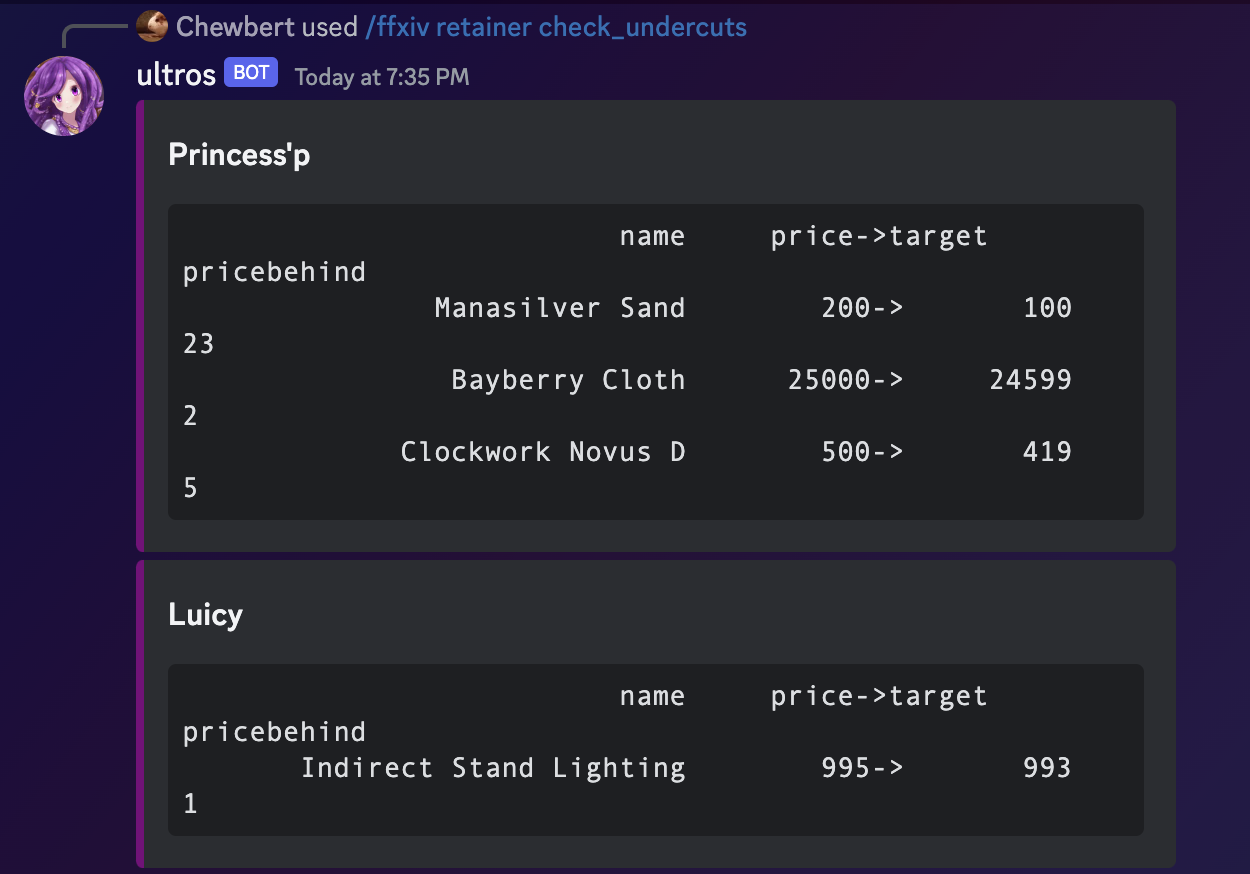
Retainer Undercut Alerts
Ultros is able to send a Discord message to a channel whenever one of your retainers gets undercut. The bot must be added to your Discord server, so ensure you've invited the bot
Adding alerts to a channel
Currently ultros only supports alerting via Discord.
Once you've added retainers to your account, you can request to get alerts from the bot using /ffxiv retainer add_undercut_alert
If you have the bot in the server you're in, it should look something like this:

Once you use this command in a Discord channel- it should send an alert similar to this to that channel.
By default, alerts will mention you and look like this
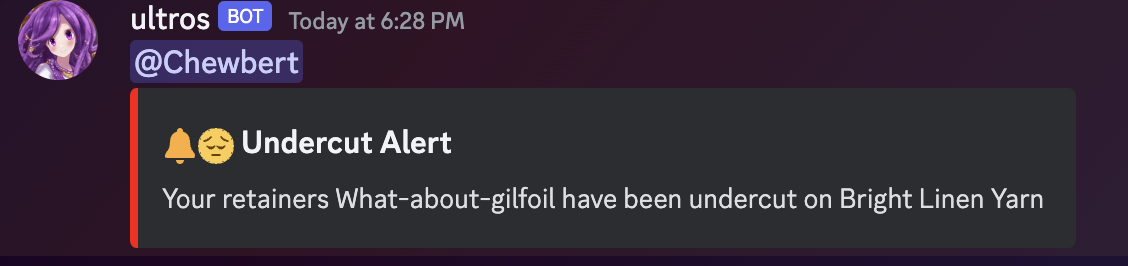
Turning alerts off
To remove alerts from a channel, you may use the /ffxiv retainer remove_undercut_alert command to stop alerts from being sent to a channel
Importing a Makeplace List
This guide will walk you through uploading the txt file from MakePlace into an Ultros list so that you can use it as a shopping list.
Note that this feature currently only supports marketplace items, any items not obtainable on the marketboard will be skipped in the list.
Getting the txt from makeplace
When you save in Makeplace it will also save a .txt file along side the .json file that contains all of the items that you want to use for your house.
Usually this file is found in the MakePlace directory in "Save"
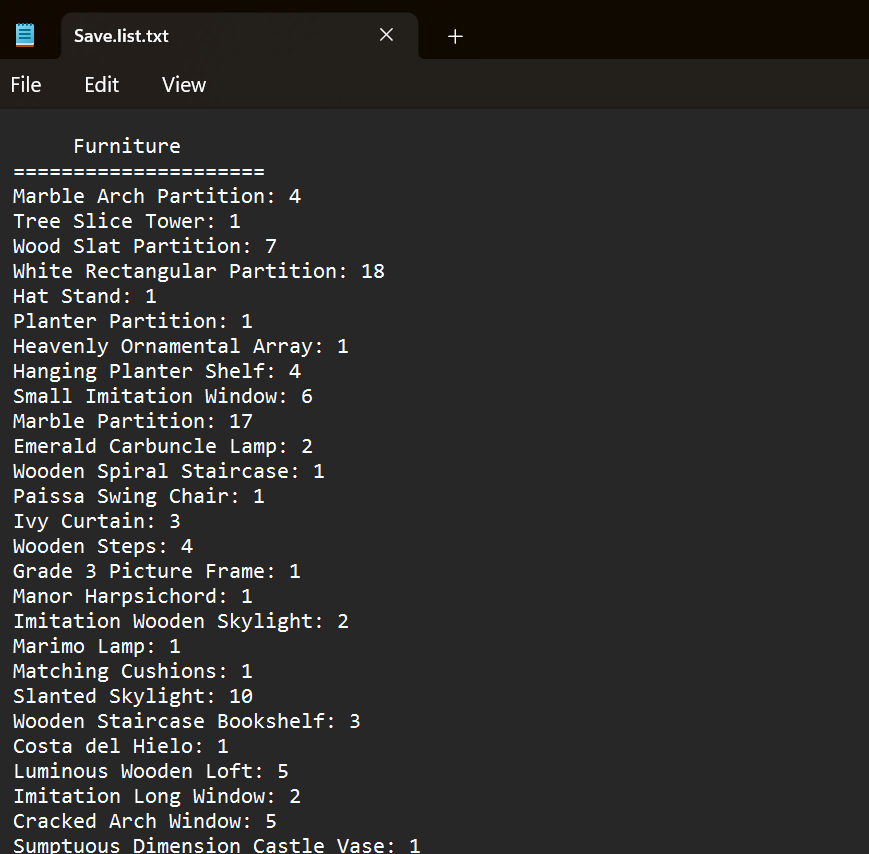
Importing into a list
Open the list that you wish to add all the makeplace items to and then press the "Make Place" button at the top of the page.
Copy the txt file from the previous step into the text box. You should see "x items ready to add" at the bottom.
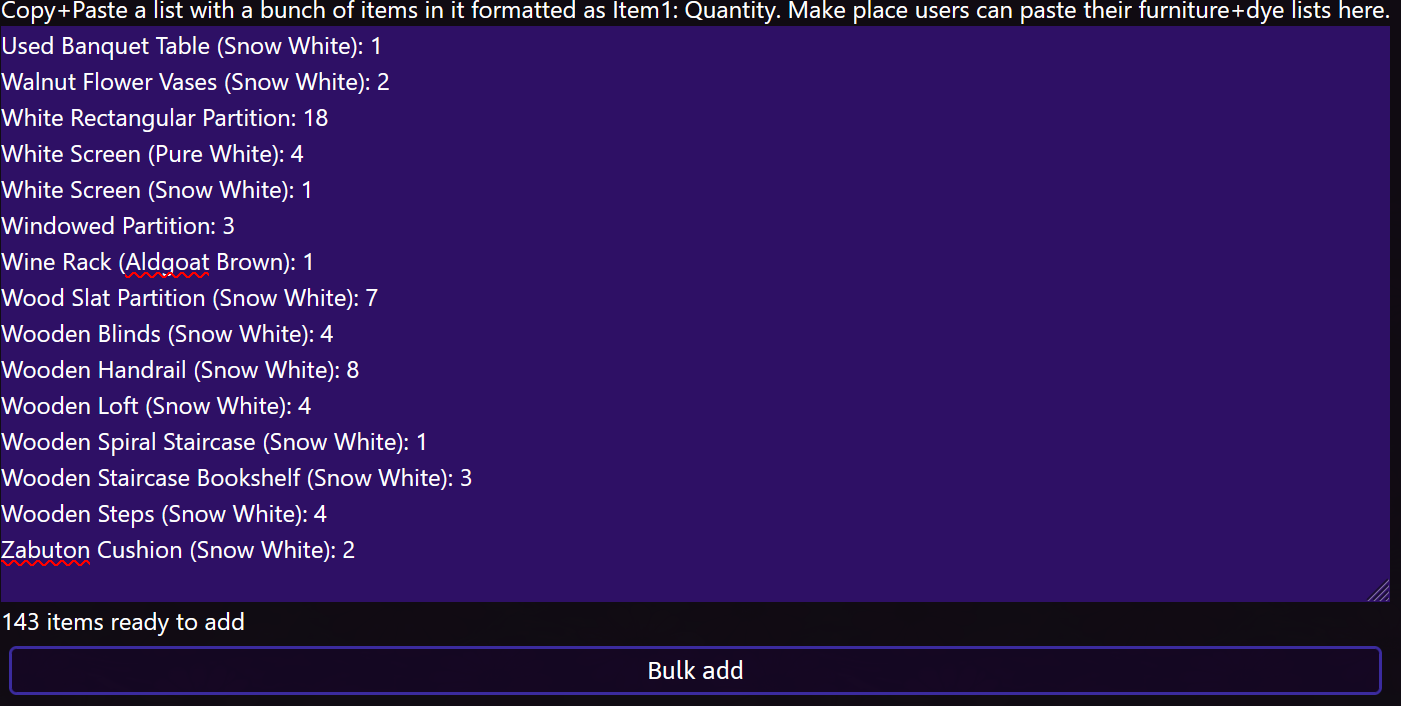
When ready, press "Bulk add" and the list should update with the newly added makeplace items.
Analyzer
The core of the anayzer is the ability to find items that are cheaper on other servers.
how to make gil as an ascii diagram
*---------------* travel to *-----------------*
| Sargatanas |<--------------| Your server |
| Bronze Ingot | sell back | |
| 10gp x 100 |-------------->| 1,000gp x 100 |
| 1,000gp total | | 100,000gp total |
*---------------* *-----------------*
100,000gp - 1,000gp = 99,000gp profit
Getting started
Navigate your browser to the analyzer- if you've set your homeworld, you should be able to just click on the analyzer button and have it navigate you directly to your homeworld, otherwise, select your homeworld from the dropdown.
Sorting & Filtering
Filtering
The top row contains several options for filtering that are just textboxes

- Minimum profit - Calculates how much money you could earn from buying and selling the item
- Minimum ROI - The % that your money would increase- with a 300% r.o.i. for every 1 gil you spend, you could earn 3 gil in return.
- Minimum time - This takes the average time between sales from the last 4 sales. This can be a little inaccurate if someone has just purchased, but is generally useful.
- World & Datacenter - You can filter the query down to just a single world by clicking on the world in the analyzer itself, unclear it by clicking the label at the top
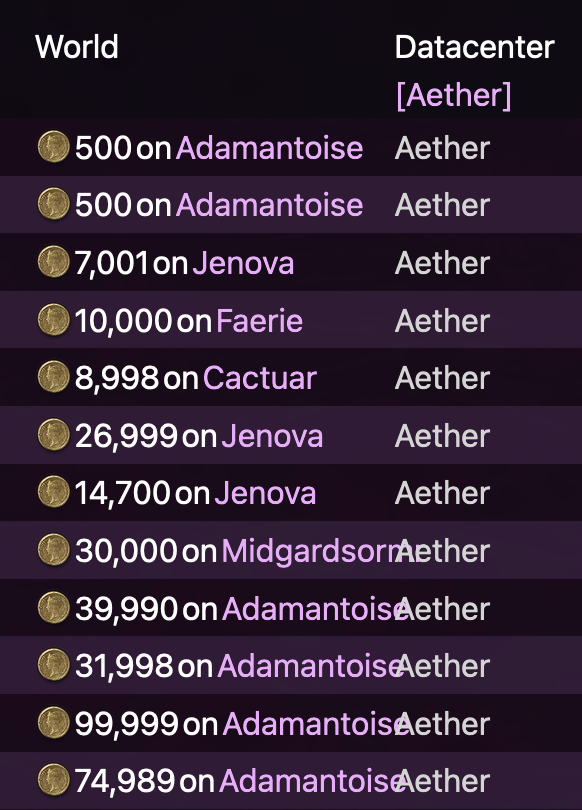
Sorting
Sort by investment changes the table to be ordered by how much money will be earned per gil spent.
This is often best combined with a healthy minimum profit setting- but can be very helpful if you don't have much gil to start with.
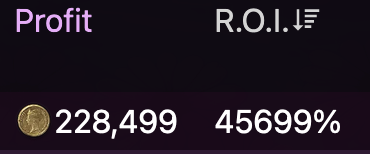
Sort by profit changes the table to be ordered by how much total profit will be earned
Consider setting a minimum ROI of around 100% when using this. This can be helpful when you have limited spaces in your inventory.
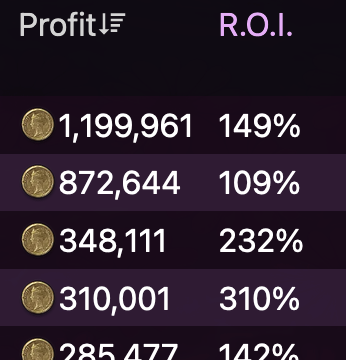
Hotkeys
Global hotkeys
- Open search -
CTRL + k, orCMD + kon mac will open the search
Data notice
Ultros relies on Universalis for data- and might not be always up to date. If you are at the retainer bell and check your retainer's related prices, it will remove the listing from Universalis and thus Ultros as well. If you need the listing to show up immediately, you should check the market board without using the retainer bell.
In order to update Ultros' data, you should contribute to Universalis.